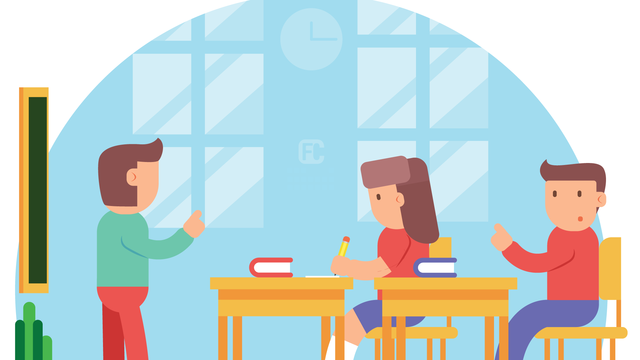Although we use values to store data and perform some manipulations on it, sometimes we need to display the value stored. Now we will take a look at how we can achieve it.
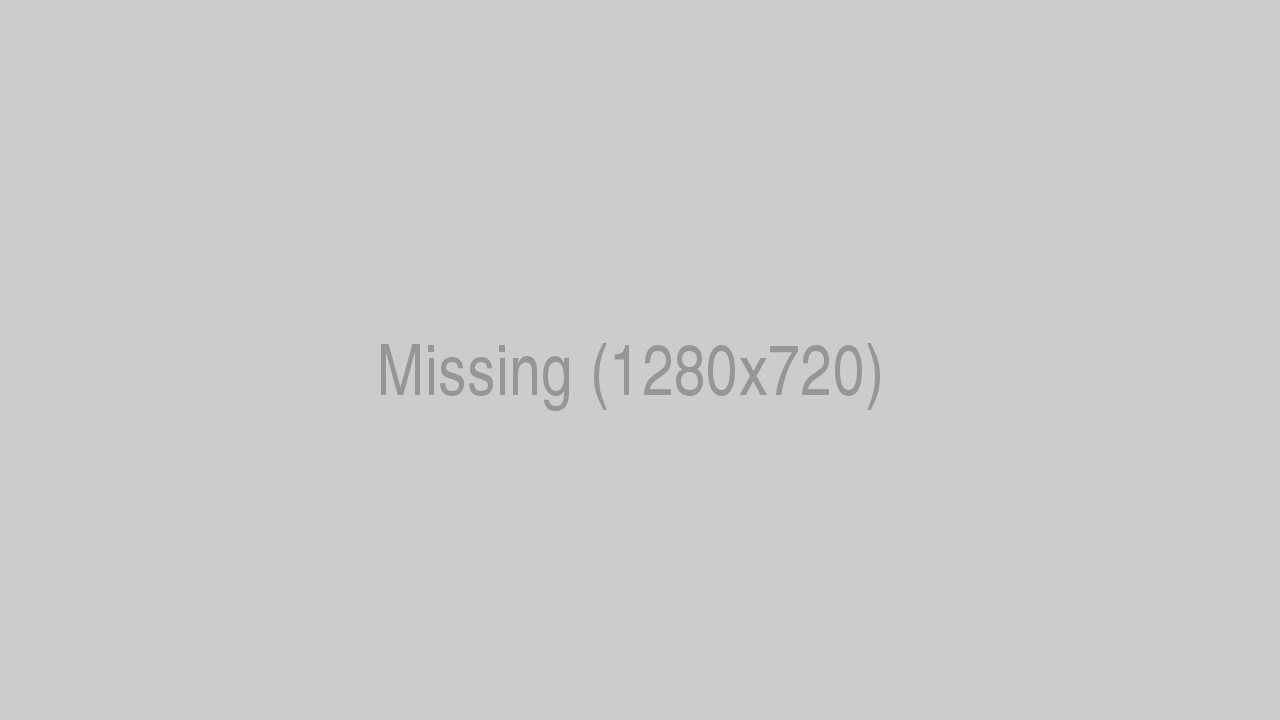
To access the full video please subscribe to FLLCasts.com
- #955
- 24 Sep 2018
Of course, to display the value, we need a display block. So go ahead and take a display block and put it on the canvas:
Next you need to set it to Text mode. It does not matter if you select Text->Pixels or Text->Grid. For the purpose of this tutorial I will select Pixels.
Now in the upper right corner you will find the text that the block will display. If you select it, you can edit it or select Wired. If you choose the latter you will be able to use data wires to pass the text to be displayed. So go and select Wired.
Note how a new parameter has appeared at the beginning of the block.
So now we have only left with creating a new variable and passing it to the display block:
However, if you download and run the program, nothing will happen. That can be really frustrating and confusing for both students and teachers. Actually the program works perfectly, but you need a wait block at the end of it, in order to have time to be able to see the displayed variable on the screen of the brick. So if we add a wait block and set it to 5 seconds, the program will be ready.
Pretty Print
So far, we have seen how we can display a value. However if we display numerous variables, we would like to print some more information about the value that we are displaying. To achieve that we will use another block called Text. The text block can take up to 3 texts and concatenate them into one. So using the text block we can display "Some info to be printed: " before the value.
Courses and lessons with this Tutorial
This Tutorial is used in the following courses and lessons

Instructors Remote Training
If you are working with students and you want to introduce Robotics to your class or you want to mentor a FLL team, but you are insecure about your technical knowledge in the Robotics field, then this is the right place for you. Having in mind teachers' busy schedule, we have design two different schedules and added an option to design one just for you. FLLCasts's Mindstorms EV3 Robotics Online Training is the perfect match for any teacher.
After the completion of each task the participant has to upload his solution for verification.
- 136
- 280:11
- 156